How to Make a Video Call
To make a video call to another subscriber, please enter his/her TrueConf ID to the Search box:
Image may be NSFW.
Clik here to view.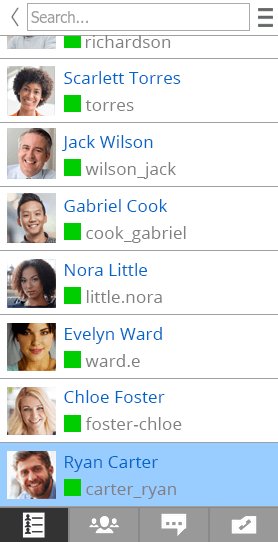
If your address book already includes some saved users choose whom you want to call. At the beginning of the address book list you will find the names of subscribers who are currently online. You will see a green rectangle to the left of their names.
To make a video call, double click on the user you are interested in with left mouse button:
Image may be NSFW.
Clik here to view.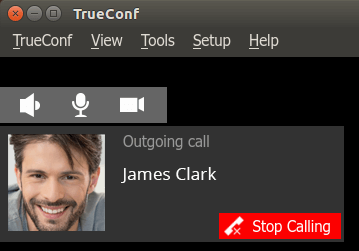
If you want to abort a call, press the Stop Calling button.
Enjoy the Conversation!
Image may be NSFW.
Clik here to view.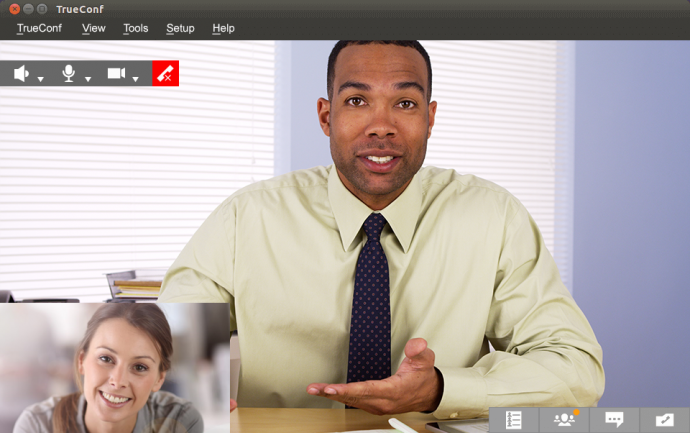
To end a video call, press the End call button.
During a video call, users can perform the following actions:
- Instant messaging;
- Adjust the sound volume;
- Enable and disable the microphone;
- Activate and deactivate a video broadcast.
How to Create a Multipoint conference
To create a group conference, sign in to the client application and click the conference icon (at the bottom of the Address book):
Image may be NSFW.
Clik here to view.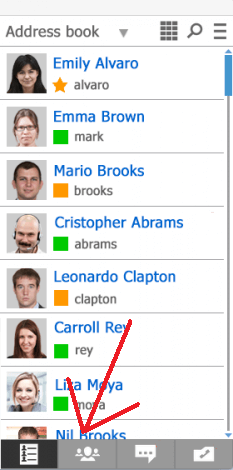
Clicking this button opens a window where you can choose the type of a conference. In this case we should choose “Symmetric”:
Image may be NSFW.
Clik here to view.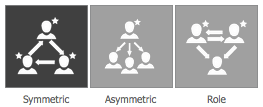
The Address book will open. Select from the list of online users those you want to invite to the conference. To this, click once on the name of the necessary user. The selected users will become highlighted in blue. After selecting all participants, click “Create” to start a video conference:
Image may be NSFW.
Clik here to view.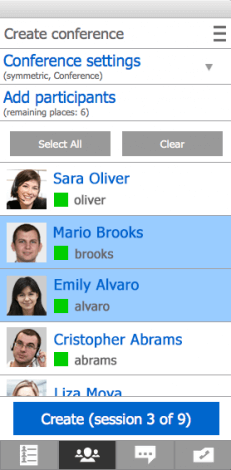
Start Multipoint conference!
Image may be NSFW.
Clik here to view.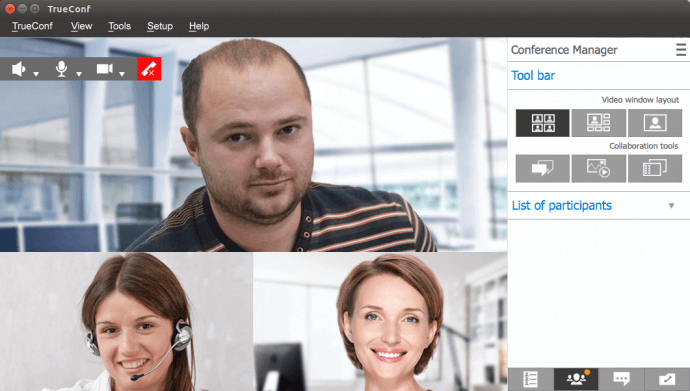
Notification of the current conference, new messages and missed calls
The notification sign will be displayed during the conference next to the “Add new participants” button:
Image may be NSFW.
Clik here to view.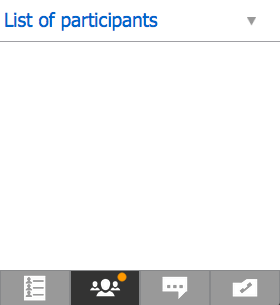
You will see notifications of new messages and missed calls to the right of Chat and Call history icons as well as in your Address book (notifications will be displayed next to the user who called you or sent you a message):
Image may be NSFW.
Clik here to view.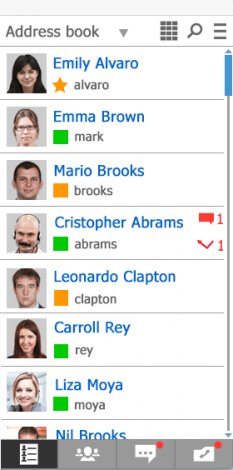
Joining the conference automatically
To allow all users on the server to automatically join the conference without requesting permission, the owner need to enable the feature on the server. To this purpose, click the button to the right of the field “Accept autoentering” in the conference Settings:
Image may be NSFW.
Clik here to view.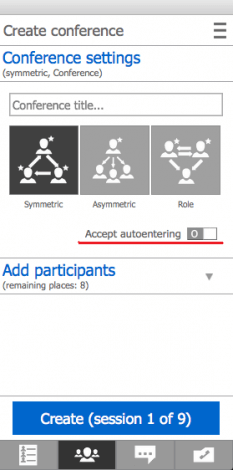
The video layout control
You can change the video layout during a group conference. All types of layouts are presented in the section “Video window layout” on the Toolbar:
Image may be NSFW.
Clik here to view. – the selected user is displayed in full screen, all other participants are hidden;
– the selected user is displayed in full screen, all other participants are hidden;
Image may be NSFW.
Clik here to view. – enlarged window of the selected user, while all other windows remain untouched;
– enlarged window of the selected user, while all other windows remain untouched;
Image may be NSFW.
Clik here to view. – all windows are of the same size.
– all windows are of the same size.
You can also view participants outside the boundaries of the conference window by simply dragging the necessary window to the side:
Collaboration tools
In this section, users can select such tools as Text chat, Slide Show or Screen Sharing:
Image may be NSFW.
Clik here to view.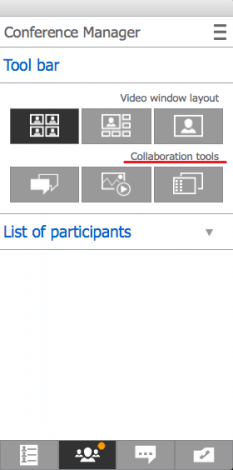
Click the corresponding button to write a message, run a slide show or share your screen.
How to Create a Role-Based Conference
To create a role-based conference in TrueConf OS X application, click on “Role” icon in the application window and put a check mark in the “Accept autoentering” box:
Image may be NSFW.
Clik here to view.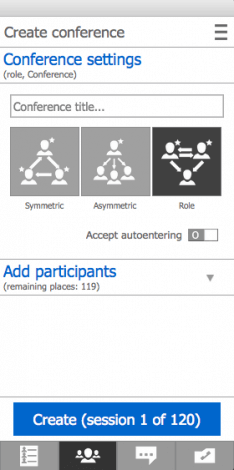
Select the users you want to invite to a role-based conference from the Address book. To this purpose, single click on the necessary user. The users you added to the conference will be highlighted in blue in your Address book. To remove the user from the list, click on him again. To reset the whole list of participants, click «Clear»:
Image may be NSFW.
Clik here to view.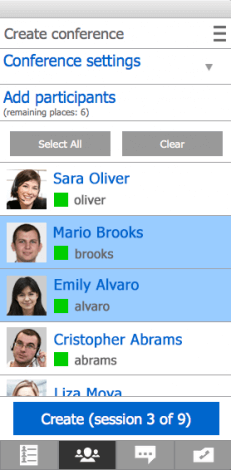
To start a role-based video conference, click on “Create” button.
How to Take a Podium
To take the podium, you must send a request to the conference owner. To do this, use «Broadcasting function» on the Toolbar. To take the podium, select the left icon while the right icon is responsible for audio remarks. The remarks lasts 3 seconds, so press Enter every three seconds if want to extend the remark:
Image may be NSFW.
Clik here to view.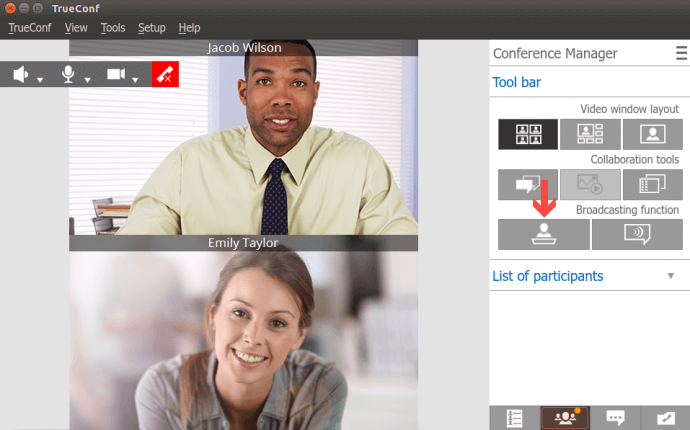
The relevant icon appears in the speaker’s windows. To leave the podium, click the the crossed-out image of a speaker on the Toolbar:
Image may be NSFW.
Clik here to view.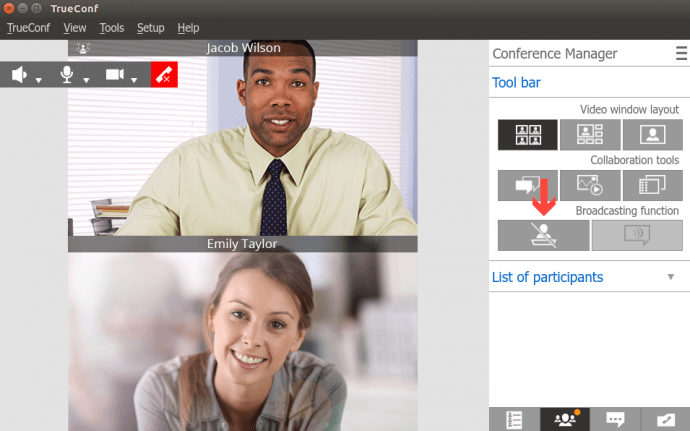
You can change the window layout during a conference. To do this, simply select the necessary layout:
Image may be NSFW.
Clik here to view.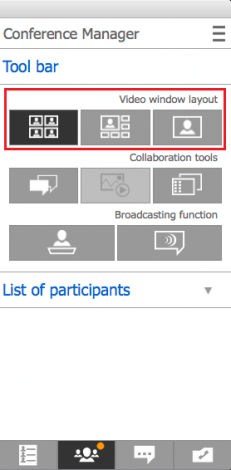
And the buttons for instant messaging, Slide Show or Screen Sharing are located in the Collaboration tools section on the toolbar:
Image may be NSFW.
Clik here to view.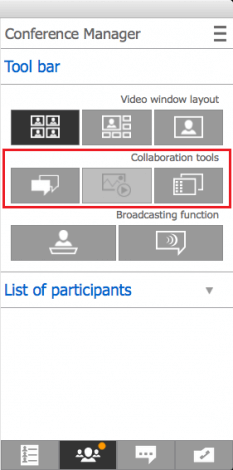
How to Pronounce for Audio Remarks
To take the podium, select the left icon while the right icon is responsible for audio remarks:
Image may be NSFW.
Clik here to view.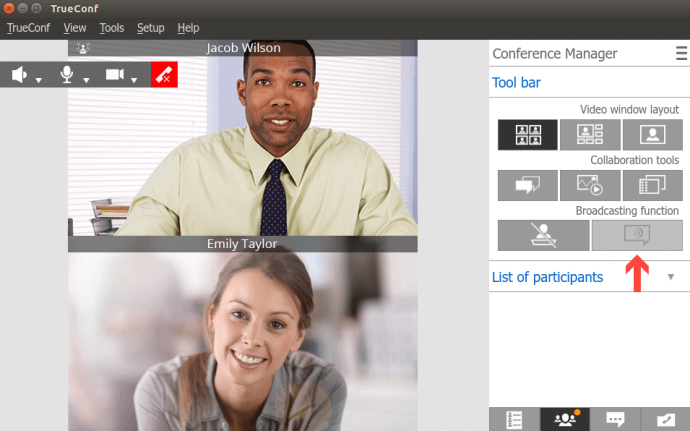
The remarks lasts 3 seconds, so press Enter every three seconds if want to extend the remark:
Image may be NSFW.
Clik here to view.
The post How to Make a Video Call and Multipoint/Role conference on Linux appeared first on Video Conferencing Blog.